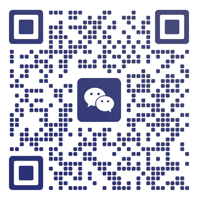Photoshop 的最低和推荐系统要求
Photoshop 2022 年 10 月版需要什么电脑配置、支持什么显卡?最低多少内存
建议,英特尔9代以上CPU,16GB或以上内存,1060-6GB或1050TI-4GB以上显卡,1030不行,请考虑使用 PassMark 的 GPU 计算机基准图表上每秒平均操作数为 2000 或更高的 GPU。
符合要求的显卡有(GeForce GTX 1650 Ti with Max-Q Design、Quadro M2200、GeForce GTX 760 Ti、GeForce GTX 660 Ti、GeForce GTX 690、GeForce GTX 1050 Ti、GeForce GTX 960等)
但是建议使用(Intel Arc A380、GeForce GTX 1660 Ti with Max-Q Design、GeForce RTX 3050 4GB Laptop GPU、Quadro K6000、Radeon RX 580、GeForce RTX 2070 (Mobile)、Quadro P4000、Intel Arc A770M、GeForce GTX 980 Ti、GeForce RTX 2060 12GB)或更好的
Windows
| 最低要求 | 推荐 | |
|---|---|---|
| 处理器 | 支持 64 位的多核 Intel® 或 AMD 处理器(具有 SSE 4.2 或更高版本的 2 GHz 或更快的处理器) | |
| 操作系统 | Windows 10 64 位(版本 20H2)或更高版本;不支持 LTSC 版本 | |
| RAM | 8 GB | 16 GB 或更多 |
| 显卡 |
|
|
| 请参阅 Photoshop 图形处理器 (GPU) 卡常见问题解答 |
||
| 显示器分辨率 | 1280 x 800 显示屏,100% UI 缩放 | 1920 x 1080 显示屏或更高分辨率,100% UI 缩放 |
| 硬盘空间 | 20GB 的可用硬盘空间 | 50GB 的可用硬盘空间
|
| 您必须连接互联网 | 必须连接互联网并完成注册,才能激活软件、验证订阅和访问在线服务 † | |
| 最低要求 | 推荐 | |
|---|---|---|
| 处理器 | ARM 处理器 | |
| 操作系统 | 运行 Windows 10 64 位(版本 20H2)或更高版本的 Windows 10 ARM 设备 | |
| RAM | 8 GB | 16 GB 或更多 |
| 显卡 | 4 GB 的 GPU 内存 | |
| ARM 的所有其他方面均与 Intel 相同 | ||
macOS
| 最低要求 | 推荐 | |
|---|---|---|
| 处理器 | 支持 64 位的多核 Intel® 处理器(具有 SSE 4.2 或更高版本的 2 GHz 或更快的处理器) | |
| 操作系统 | macOS Big Sur(版本 11.0)或更高版本 | macOS Big Sur(版本11) 版本 10.15.x 上的安装被阻止 |
| RAM | 8 GB | 16 GB 或更多 |
| 显卡 |
|
|
| 要了解您的计算机是否支持 Metal,请参阅支持 Metal 的 Mac 计算机 | ||
| 显示器分辨率 | 1280 x 800 显示屏,100% UI 缩放 | 1920 x 1080 显示屏或更高分辨率,100% UI 缩放 |
| 硬盘空间 | 20GB 的可用硬盘空间 | 50GB 的可用硬盘空间
|
| Photoshop 不会安装在使用区分大小写的文件系统的卷上 | ||
| 您必须连接互联网 | 必须连接互联网并完成注册,才能激活软件、验证会员资格和访问在线服务 † | |
| 最低要求 | 推荐 | |
|---|---|---|
| 处理器 | 基于 ARM 的 Apple Silicon 处理器 | |
| 操作系统 | macOS Big Sur(版本 11.2.2)或更高版本 | |
| RAM | 8 GB | 16 GB 或更多 |
| Apple Silicon 的所有其他方面均与 Intel 相同 | ||
† 用户注意事项:必须连接互联网、Adobe ID,并接受许可协议,才能激活和使用该产品。此产品可能集成某些 Adobe 或第三方托管联机服务,或者允许访问这些服务。Adobe 服务仅供 13 岁及以上的用户使用,并且需要同意额外的使用条款和 Adobe 的在线隐私政策。并非所有国家/地区或语言都提供这类应用程序和服务,并且这类应用程序和服务可能会发生更改或停售,恕不另行通知。有些服务可能会产生其他费用或对会员资格收费。
了解 Photoshop 桌面版 2023 年版(版本 24.x)的新增功能和增强功能。
Photoshop 桌面版 24.0(2022 年 10 月版)
对象选择工具在检测和建立选区方面得到了改进,如天空、水、自然地面、植物或建筑等元素。只需将鼠标指针悬停在对象上并单击即可建立选区。

您可以在选择并遮住工作区进一步优化选区并执行其他调整操作。
要详细了解不同的选择工具及其使用方法,请查看在复合图像中建立选区。
在 Photoshop 24.0 版本中,通过一键式单击删除和填充选区功能可轻松移除图像中的对象,并了解 Photoshop 如何通过无缝混合背景发挥魔力,就好像该对象从未存在一样。
只需使用“对象选择”工具进行选择,并通过以下键盘快捷键将其移除:
- macOS:Shift + Delete
- Windows:Shift + Backspace
如果您要使用套索工具或任何其他 Photoshop 工具,请右键单击鼠标以访问上下文菜单,然后选择删除和填充选区以删除图像中不需要的对象。
即使图像中的对象或人物背景复杂,您也可以轻松地从图像中将其移除,或对其进行修饰。

要了解有关使用选区修饰图像的更多信息,请查看在复合图像中建立选区。
使用已更新的邀请参与编辑功能,您可以与任意多的协作者共享指向您的 Photoshop 云文档的链接,并管理人们对文档的访问权限。现在,使用邀请参与编辑功能,您可以进行异步编辑,即每个协作者一次可以编辑一份共享云文档。

要了解有关与利益相关者协作的更多信息,请参阅邀请他人编辑您的云文档。
Photoshop 桌面应用程序推出的测试功能
在此版本中,您可以使用我们的共享以供审阅 (Beta) 新增功能来生成本地文档或云文档的 Web 版本,并与团队成员和利益相关者共享文档链接以收集反馈。 您还可以控制该链接是公共链接,还是仅限少数协作者使用的私有链接。这是对现有协作功能的补充——邀请参与编辑,使用此功能,您可以访问您的实时文档。

按照以下步骤可快速轻松地开始共享文件:
此外,使用三点图标 () 可创建新的审阅链接、调整链接设置、删除审阅链接以及管理审阅链接。
要了解有关协作和共享审阅注释的更多信息,请查看共享文档以供审阅。
Photoshop 桌面应用程序推出的测试功能
是否需要恢复旧照片?试用由 AI 提供支持的照片恢复 Neural Filter (Beta) 新增功能,可在 Photoshop 中修复您的旧家庭照片或恢复照片。

只需按照以下步骤,即可在 Neural Filters 工作区增强您的照片:
要了解有关 Neural Filters 的更多信息,请参阅:
由 Adobe Research 团队首创的 Substance Photoshop 增效工具是一个扩展程序,允许 Photoshop 用户访问以前为 3D 原生应用程序保留的 Substance 素材的强大功能。在 Photoshop 中,这些素材非常适合用于增强建筑呈现或室内设计的照片真实感,也可以作为更抽象的数字创作的附加内容选项。这些素材与 Photoshop 现有的图案类似,但与现有的 Photoshop 图案相比,它们具有可无限变体的控件以及更复杂(且不同)的编辑和应用工作流程。

要了解更多信息并探索如何将 Substance 3D 与 Photoshop 结合使用,请参阅 Substance 3D 材质。
内容凭据 (BETA)
Photoshop 桌面应用程序推出的测试功能
内容凭据(Beta)是 Adobe Photoshop 中一项正在开发的功能,启用后可收集与正在进行的内容相关的编辑、活动和归属信息。这些详细信息作为创作者在导出时附加到最终内容的防篡改归因和历史记录数据(称为内容凭据)进行捕获。
要了解更多信息,请参阅了解内容凭据。
改进了云文档版本历史记录
使用 2022 年 10 月版的 Photoshop 24.0,您还可以:
- 为已添加书签的版本添加名称和描述。
- 从该云文档的版本列表中搜索特定版本。
- 根据版本创建时间、标记状态等信息筛选出版本。
要了解详情,请参阅在 Photoshop 中管理和使用云文档。
用于提高选择稳定性的新首选项(仅限 WINDOWS)
在此版本中,Photoshop 推出了一项新首选项设置,适用于使用 NVidia GPU 的 Windows 用户,可提高对象选择工具、选择主体和天空替换的稳定性。

要在 Windows 设备上访问新首选项,请转至首选项 > 图像处理。将选择处理从更快(默认)切换为更稳定。
要了解有关设置首选项以在 Photoshop 中简化常用工作流程的更多信息,请参阅 Photoshop 中的首选项。
GPU 状态指示器
当您尝试诊断渲染问题时,没有直观的方法可以判断文档是以 CPU 模式还是以 GPU 模式进行渲染。 如果 GPU 在 Photoshop 中停止工作,多个功能可能会受到影响。如果您注意到这些工具的任何视觉效果或性能发生更改,最好是针对您的文档确认 Photoshop 处于何种 GPU 模式。
在此版本中,新的 GPU 模式文档状态指示器将报告 Photoshop 的 GPU 状态的准确模式,从而允许您执行进一步的 GPU 故障诊断步骤。

要访问新的 GPU 状态指示器,请打开文档状态菜单,然后选择 GPU 模式以显示打开文档的 GPU 操作模式。
要了解有关 Photoshop 中 GPU 的常见问题的更多信息,请参阅 Photoshop GPU 常见问题解答。
技术预览中推出的旧版 GPU 模式(2016 年之前)(仅限 WINDOWS)
如果您的图形处理单元 (GPU) 的版本早于 2016 或不支持 DirectX 12 或更高版本,或者遇到性能不稳定,请启用此功能。
启用后,Photoshop 将使用旧的 GPU 协议来提高稳定性。当使用虚拟 GPU(与虚拟机一样)或者带有较旧 GPU 驱动程序的较新卡时,此选项也会有所帮助。
重新启动 Photoshop 以使更改生效。默认情况下,此选项处于关闭状态。
要启用此选项,请导航至首选项 > 技术预览,然后选中旧版 GPU 模式(2016 年之前)。
要详细了解各种可用的技术预览以及如何启用它们,请参阅 Photoshop 中的技术预览。
支持 EMOJI 字形
在此版本中,我们从捆绑的字体集中移除了 EmojiOne 字体,而将其替换为 Noto Color Emoji SVG。 当您打开包含使用 EmojiOne 的文字图层的旧文档时,应自动激活 EmojiOne 并从 Adobe Fonts 服务器下载。

要了解有关使用字体的更多信息,请参阅在 Photoshop 中使用字体。
Photoshop (Beta)
注意:
要安装 Photoshop (Beta),请访问 Creative Cloud 桌面应用程序的 Beta 版应用程序选项卡,然后选择 Photoshop (Beta) 旁边的安装。
实时高斯模糊滤镜是一种改进方法,可提高对图像特定部分的关注。目前,您只能在 macOS 上使用 Photoshop(Beta)应用程序访问此滤镜。要安装 Photoshop(测试版),请访问 Creative Cloud 桌面应用程序的测试版应用程序选项卡,然后选择 Photoshop(测试版)旁边的安装按钮。
与高斯模糊滤镜不同,使用实时高斯模糊滤镜,您可以在处理样本颜色、平移、缩放、应用混合模式、不透明度和切换图层可见性时(以上所有均在对话框之外,但在画布上),利用 GPU 的强大功能。

要了解有关 Photoshop 中各种模糊滤镜的更多信息,请查看使用模糊画廊。
使用我们的实时渐变功能,在画布上创建和控制渐变点,以及编辑上下文渐变。 目前,您只能使用 Photoshop(测试版)应用程序访问此滤镜。要安装 Photoshop(测试版),请访问 Creative Cloud 桌面应用程序的测试版应用程序选项卡,然后选择 Photoshop(测试版)旁边的安装按钮。

要了解有关使用渐变增强图像的更多信息,请查看处理渐变。
将 AI 的强大功能与 Backdrop Neural Filter 配合使用,根据描述创作独特的背景。 导航至 滤镜> Neural Filters >所有滤镜 和启用 背景 的 Creative 部分。 键入描述,选择创建,然后选择您喜欢的效果。

其他增强功能——对齐窗口支持 PHOTOSHOP 标题栏
Windows 用户现在可以使用 Photoshop(Beta)中的对齐布局支持。 此功能与 Windows 11 中的功能相同,允许应用程序窗口动态对齐到预配置的显示区域。
要安装 Photoshop(Beta),请访问 Creative Cloud 桌面应用程序的 Beta 版应用程序选项卡,然后选择 Photoshop(Beta)旁边的安装按钮。

将鼠标悬停在窗口的最大化/最小化按钮上或按 Win + Z 键,您会看到一些预设选项,您可以根据当前屏幕大小和方向使用这些选项整理应用程序窗口。
Windows 计算机上默认启用 Photoshop 中的对齐布局支持。
要了解有关 Photoshop 中工作区的更多信息,请参阅工作区基础知识。
支持新型相机和镜头
系统要求
有关详细信息,请参阅 Photoshop 系统要求。
已修复的客户报告问题
有关详细信息,请参阅 Photoshop 中已修复的问题。
已知问题
有关详细信息,请参阅 Photoshop 中的已知问题。


 鲁公网安备37050202370992
鲁公网安备37050202370992