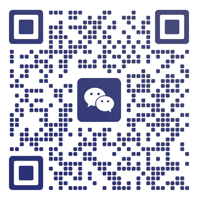本文转载老文章,当前该型号笔记本海鲜市场400元左右
松下 Let’s Note 自 1996 年的首款产品 AL-N1 诞生开始,就以轻便的重量和较长的续航能力为卖点,后来,它便逐渐演变成了日式轻便商务机型的代表之一,在松下自己划定的「Mobile PC」市场类别里,连续十四年市占率第一。
而在日本的现实生活中,它仿佛也是企业社员们随行搭档一般的存在。同时,相对于松下同门著名的 TOUGHBOOK 工业三防电脑而言,Let’s Note 同样以自身的坚固性为卖点,在出厂时经历过不亚于 ThinkPad 高端产品一般的残酷测试,有时也被称呼为「半坚固笔记本」。
很偶然的,我把自己的备用 Windows 电脑也切换到了这个虽然很小,但却颇为有趣的产品线上,代价则是 15000 日元(约 988 元人民币)。
原计划是写一个完整评测,但仔细一想我并没有这个能力,而且自己的这台 SX2 也只是最常见的银色机型,因此,希望在这篇文章里面,和大家闲聊一些我的主观想法,恳请诸位理解。
第一印象
银色是松下 Let’s Note 系列商务笔记本的常规颜色,如同 ThinkPad 的黑色一般。尽管 Let’s Note 实际上也有黑色机型,在日本市场还有大量的配色选装包,详见松下官网。
此外 Let’s Note 这一名称几乎只在日本市场使用,在海外,松下的这类半坚固商务机和 TOUGHBOOK 工业三防电脑属于同一产品线。

顶盖如同汽车引擎盖一般的突起,是松下 Let’s Note 的标志,这是为了在不增厚材料厚度的前提下,加强抗压能力的设计。而这也为 Let’s Note 几乎所有机型带来了顶盖 100 kgf 抗压能力,可以应对满员通勤电车的挑战。(实际上这个 100 kgf 的压力值,也来自于松下员工实际乘坐满员通勤电车时,对公文包中笔记本电脑所承受压力的估算)
除了必要的塑料件,SX2 整机完全由铝镁合金打造,触感上相当结实,根据松下的宣传,防跌落能力上也经过了 76 cm 高度下进行的坠落测试。
SX2 的模具沿用自 2012 年发售的 SX1,仅内部平台从 SNB 升级到了 IVB,厚度为 25.4 mm,随后的 SX3-SX4 和对应的无光驱版本 NX1-4 同样只是平台升级,SX3 开始换成了 Haswell 低压。
机身后方的凸出长度来自于高容量电池组,必要时,可以更换为没有凸出部分的小号电池组。
左侧可见散热出风口,HDMI,带有锁定螺丝孔的 VGA 和两个 USB 3.0 接口,其中一个可以通过控制软件启用关机充电功能。

右侧则是电源接口,SDXC 读卡器,USB 2.0 接口和 RJ45 以太网接口,灰色塑料块在一部分选装了 MODEM 的机型上,是电话线接口的所在位置。

电源开关位于正面的最左端,拨动点亮,开机后这个半透明的开关滑块,会透出绿色的灯光,在休眠时为呼吸灯。正面右侧依次是电池状态灯,硬件无线开关,耳机接口,麦克风接口,易开启凹槽和光驱开关。

松下 Let’s Note 的另一个标志,便是位于掌托的光驱,这块塑料光驱盖使用电动机构,在系统通电时,向右拨动,光驱盖会自动弹开,用户将其手动掀起,即可使用光驱。不过这个设计在现在的 Let’s Note 机型上已经取消了,取而代之的是正面弹出的托盘。
这是一个支持双层盘的 DVD 刻录光驱,在无光驱的 NX 上则不存在,但 NX 的这一掌托部分仍然是塑料件。

掌托部分拥有一块官方数据键程为 2 mm 的键盘,以及松下标志性的圆形触控板,可以支持边缘滚动功能,触控板上方依次为大小写,数字锁定,滚动锁定,硬盘和读卡器的状态指示灯。
这块键盘尽管无法媲美商务本的标杆水准,我的主观感受却意外的良好,拥有不错的回馈,结实的铝镁合金掌托也保证了良好的稳固性(几乎没有按压塌陷),主要劣势在于无背光,布局相对难以上手和不防液体,同时松下官方使用双面胶的固定方式,令其难以被维护。
仔细观察的话,可以发现一个松下特有的设计,按下 Fn+退格键可以直接呼出 Ctrl-Alt-Del 的组合,在 BIOS 下也有效,配合左右双侧的 Fn ,用户可以实现单手唤起相关功能。
整机只有一个扬声器,位于键盘右侧。

转轴可以平摊到接近 180 度,取下电池时甚至可以超过 180 度,旋转顺滑,但并不能单手开启。

除了触控板,顶盖和光驱的独特设计以外,真正支撑起松下 Let’s Note 笔记本地位的,在于它的重量。25.4 mm 的 SX2 即便搭载了如我这般的 93 Wh 大电池,单体携带重量却仅有约 1.4 kg(电池约重 419 g),也就相当于之前的 13 英寸 MacBook Air 和 2016 年之后的 13 英寸 MacBook Pro。
这之后的 SZ5 等机型更是在几乎不损失机身强度的前提下,把带光驱机型的重量做到了 1 kg 以内,成为 2016 年时点全世界最轻的内置光驱笔记本。
基本使用
SX2 根据松下的产品目录,发布于 2012 年,我的这台机器配置如下,其中的硬盘和内存已经被我动过了:

按现在的标准来看,SX2 最大的软肋在于屏幕,除了 1600*900 的分辨率之外,是一块整体乏善可陈的 45% NTSC 色域 TN 显示屏,配合它内置的单扬声器,可以说不适合几乎所有的多媒体相关生产,而在日常使用中,用户也需要预先调整到一个固定的角度才能获得尚可接受的显示效果。

圆形触控板由新思提供,而边缘滚动功能则通过松下自己的控制软件(WheelPad Utility / ホールパッドユーティリティ)接管,实际使用中可以联想到 iPod 滚动式转盘的体验,在较长的连续列表浏览中,体验非常愉悦。也能支持两点缩放等多点触控手势。
下方的两个鼠标键与 ThinkPad 的设计有近似之处,按压弹起无声无息。


相比索尼的日区 VAIO 技术支持不提供原始驱动而言,提供全套随机驱动和功能应用的松下日本支持网站简直可以说是业界良心,出于好奇我选装了其中的大部分,以下说一下我感觉比较有用的:
- Dashboard for Panasonic PC
相当于整机的总控面板,可以调整摄像头/麦克风开关,风扇转速档位(低中高),电池 ECO 模式(限制最大可用量为 80%)等重要系统功能。而 Basic 和 MyPage 两个页面中还可以自行添加任何应用的快捷方式,用作启动器。



- 电源计划扩展实用程序(Power Plan Extension / 電源プラン拡張ユーティリティ)
类似于其他厂商的自家电源管理应用和 ThinkPad 电源管理器,在 Windows 自带的基础上提供更加细致的功耗配置,以实现优化续航能力等用途,例如完成在一定时间后断电内置光驱来节省电量的操作,开启 ECO 模式也需要通过它来完成。

- 电池校准(バッテリー残量表示補正ユーティリティ)
通过对电池执行一次满充电和满放电,进行电池损耗的测算和百分比校准。
使用该软件,我测出自己这台机器的电池损耗为 10%,整个放电过程经过了完整的 5 小时 5 分钟,在放电时,风扇持续旋转,全程几乎处于满频率状态。

- 热键功能
安装相关应用后,按住 Fn 键会在屏幕上/下端弹出按键功能提示,弹出位置可以另行设定:

Fn+F8 可以打开松下自家的投影仪助手应用,可用于调整连接投影仪时本机和投影画面的显示方式,例如将投影画面设置为屏幕镜像或扩展显示:

Fn+F9 则可以立刻显示一个电量百分比的系统通知。

这里有一点需要注意,SX/NX2 并不属于松下官方支持 Windows 10 的机型,以上的驱动除网卡和蓝牙外,包括随机软件在内均使用的是 Windows 8/8.1 的适用版本,一番操作后,除了系统的亮度调节功能稍显异常外,其它功能一切完好。
拆解维护
相比易于维护的 ThinkPad,SX2 的拆解某种意义上堪称螺丝和排线的地狱,甚至拆掉 VGA 接口两端的固定螺丝还需要特殊的螺丝刀,但并不是不可维护的。这里可参考日本网站分解工房的拆机教程:

在主板的正反面各有一个内存插槽,官方说法最大 8 GB,但已经有用户成功的扩展到了 16 GB 并保持正常使用,同时根据 51nb 上的部分用户反馈,SX2 没有网卡白名单,可以随意更换。原机的网卡是英特尔 N6205,支持双频,部分机型支持 WiMAX。
需要注意的是散热模组固定螺丝是倒装的,另外实际上 SX2 整个系统在高负载状态下声音不算小,转速不知道为什么 AIDA64 没法检测,只能表达主观感受了,介意的用户可以使用松下的电源管理应用将风扇调整到低速模式,压制效果非常明显。

而不拆开机身的话,用户可以通过快拆板,直接更换 RAM 和硬盘,参考下图。


打开内存上方的竖条型快拆板,似乎可以使用压缩空气等工具,清理内置风扇向出风口处的风道,如下图。

硬盘的快拆板需卸下电池才能看见,由一颗螺丝固定,卸掉螺丝后,向右推开,通过硬盘上黏贴的拉条,可将硬盘连带 SATA 线向外拉出机身:




虽然没有类似于 ThinkPad APS 的硬盘保护机制,但这里可以发现松下采取的做法,它将硬盘整个包裹在了一个软性的透明塑料框架内,并在该框架内外都有非常厚实的缓冲材料。同时硬盘不位于机身边角的设计,也能减少跌落伤害。
而缺点则是当框架整体发生形变后,向外抽出/向内推回硬盘的快速更换操作会变得十分困难。


特殊操作
SX2 的 BIOS 默认情况下,内置的硬盘接口速率只能达到 SATA2 水平,用户需要使用相关工具提取现有的 BIOS,并修改打开调试菜单,具体的修改过程我参考了一个博客:
需要注意 AFUWIN 根据 51nb 论坛用户的反馈,似乎只能使用 3.05 版才能正常提取及刷入,并且修改 BIOS 的行为可能会影响某一个松下必要硬件驱动的正常安装,建议在下图的设备已经正常安装了驱动后,再刷入修改 BIOS。

如果已经刷入了解锁调试菜单的修改 BIOS,请遵循下面的操作。
开机连续按下 F2,进入 BIOS,并切换到调试菜单(Debug / デバッグ):

在调试菜单里,找到并选择 SATA Configuration 菜单项:

之后选择到 SATA Controller Speed,将其切换到 Gen3,保存设置重启即可。

调试菜单同时也可以解锁预装 Windows 7 的 SX2 机型中默认被隐藏的 UEFI 启动项,而如果是预装 Win 8/8.1 的 SX2,则在启动菜单中默认就会有 UEFI 和 Secure Boot 安全启动选项,调试菜单只需要解锁 SATA3 即可。预装系统的差异可以通过机身底部的微软真品标签是 Windows 7 还是 Windows 8 的来区分,也可以通过松下支持网站来查询。
续航描述
这篇文章除了开头的三段,我全程使用这台 SX2 在 Chrome 浏览器中完成,同时一直把 SD 卡插在卡槽里面,在松下自己的电源计划下,电池电量由大约 65% 下降到 12%,时间是 3 小时 11 分钟,全程没有插电,OneDrive 和谷歌云端硬盘保持在后台同步,电池损耗率 10%,原始容量 93 Wh。希望可以起到一种参考。
关于锂电池起火隐患问题,通过松下官方发布的检测应用和更新程序来看,我的这块电池本身处于召回范围外,且电源管理程序也更新到了不会引起事故的版本。对于在日本的用户来说,如果电池真的出现问题,可以联系松下免费更换(不清楚这个措施是否还在持续进行)。而我认为没有造成严重损失的重要原因,则主要是可拆卸电池的设计。
全文总结
这台电脑发布于 2012 年,而它到我手上的时候,和上面的 BIOS 中显示的一样,早已经工作了 9150 个小时,也就是 381 天。
面对这样一个纯粹的移动业务电脑,我真的很难去给出评价,就像日常使用的工具一样,用户不会对工具上的一种设计或功能大加赞赏,他只要使用这个工具,就是对工具价值的最高承认。
希望本篇简短的心得可以给同型号或 NX2 的用户提供一些参考,这也是我感觉该文章相对来说最有用的地方了。
文笔很差,大家见谅,欢迎评论。



 鲁公网安备37050202370992
鲁公网安备37050202370992